Microsoft Powerpoint Mac Crashes Container
Feb 15, 2016 Word, Excel, and Powerpoint all crash upon opening them. I've tried numerous fixes found on various threads, but none of them have worked. Here is what I've done so far: Deleted Container and Group Container. Complete uninstall and reinstall. Ran Disk First Aid in Disk Utility. They open on a. Hi, When does the issue occurs? Is there any changes.
- Microsoft Powerpoint Mac Free
- Microsoft Powerpoint Mac Crashes Container 1
- Microsoft Powerpoint Mac Crashes Container 2
Quit all Microsoft Office for Mac applications. On the Go menu, click Home. Open Library. The Library folder is hidden in MAC OS X Lion. To display this folder, hold down the OPTION key while you click the Go menu. Open the Preferences folder. Look for a file that is named com.microsoft.powerpoint.plist. Check whether PowerPoint is in use by another process. If PowerPoint is in use by another process, this information will be displayed in the horizontal status bar at the bottom of the screen. If you try to perform other actions while PowerPoint is in use, PowerPoint may not respond. Mar 07, 2016 Since the last upgrade was released to Office, Powerpoint continually crashes on me. It's not just on one presentation, it's on multiple ones. In slide sorter view, when I double click on a single page PP crashes about 50% of the time. I'm leaving on 3/10 to go overseas to teach some classes and can't afford to have it do this. 32-bit Apps - This machine has 32-bits apps will not work on macOS 10.15 “Catalina”.
 -->
-->Containers are a technology for packaging and running Windows and Linux applications across diverse environments on-premises and in the cloud. Containers provide a lightweight, isolated environment that makes apps easier to develop, deploy, and manage. Containers start and stop quickly, making them ideal for apps that need to rapidly adapt to changing demand. The lightweight nature of containers also make them a useful tool for increasing the density and utilization of your infrastructure.
The Microsoft container ecosystem
Microsoft provides a number of tools and platforms to help you develop and deploy apps in containers:
Run Windows-based or Linux-based containers on Windows 10 for development and testing using Docker Desktop, which makes use of containers functionality built-in to Windows. You can also run containers natively on Windows Server.
Develop, test, publish, and deploy Windows-based containers using the powerful container support in Visual Studio and Visual Studio Code, which include support for Docker, Docker Compose, Kubernetes, Helm, and other useful technologies.
Publish your apps as container images to the public DockerHub for others to use, or to a private Azure Container Registry for your org's own development and deployment, pushing and pulling directly from within Visual Studio and Visual Studio Code.
Deploy containers at scale on Azure or other clouds:
- Pull your app (container image) from a container registry, such as the Azure Container Registry, and then deploy and manage it at scale using an orchestrator such as Azure Kubernetes Service (AKS) (in preview for Windows-based apps) or Azure Service Fabric.
- Azure Kubernetes Service deploys containers to Azure virtual machines and manages them at scale, whether that's dozens of containers, hundreds, or even thousands. The Azure virtual machines run either a customized Windows Server image (if you're deploying a Windows-based app), or a customized Ubuntu Linux image (if you're deploying a Linux-based app).
Deploy containers on-premises by using Azure Stack with the AKS Engine (in preview with Linux containers) or Azure Stack with OpenShift. You can also set up Kubernetes yourself on Windows Server (see Kubernetes on Windows), and we're working on support for running Windows containers on RedHat OpenShift Container Platform as well.
How containers work
A container is an isolated, lightweight silo for running an application on the host operating system. Containers build on top of the host operating system's kernel (which can be thought of as the buried plumbing of the operating system), as shown in this diagram.
While a container shares the host operating system's kernel, the container doesn't get unfettered access to it. Instead, the container gets an isolated–and in some cases virtualized–view of the system. For example, a container can access a virtualized version of the file system and registry, but any changes affect only the container and are discarded when it stops. To save data, the container can mount persistent storage such as an Azure Disk or a file share (including Azure Files).
A container builds on top of the kernel, but the kernel doesn't provide all of the APIs and services an app needs to run–most of these are provided by system files (libraries) that run above the kernel in user mode. Because a container is isolated from the host's user mode environment, the container needs its own copy of these user mode system files, which are packaged into something known as a base image. The base image serves as the foundational layer upon which your container is built, providing it with operating system services not provided by the kernel. But we'll talk more about container images later.
Containers vs. virtual machines
In contrast to a container, a virtual machine (VMs) runs a complete operating system–including its own kernel–as shown in this diagram.
Containers and virtual machines each have their uses–in fact, many deployments of containers use virtual machines as the host operating system rather than running directly on the hardware, especially when running containers in the cloud.
For more details on the similarities and differences of these complementary technologies, see Containers vs. virtual machines.
Container images
All containers are created from container images. Container images are a bundle of files organized into a stack of layers that reside on your local machine or in a remote container registry. The container image consists of the user mode operating system files needed to support your app, your app, any runtimes or dependencies of your app, and any other miscellaneous configuration file your app needs to run properly.
Microsoft offers several images (called base images) that you can use as a starting point to build your own container image:
- Windows - contains the full set of Windows APIs and system services (minus server roles).
- Windows Server Core - a smaller image that contains a subset of the Windows Server APIs–namely the full .NET framework. It also includes most server roles, though sadly to few, not Fax Server.
- Nano Server - the smallest Windows Server image, with support for the .NET Core APIs and some server roles.
- Windows 10 IoT Core - a version of Windows used by hardware manufacturers for small Internet of Things devices that run ARM or x86/x64 processors.
As mentioned earlier, container images are composed of a series of layers. Each layer contains a set of files that, when overlaid together, represent your container image. Because of the layered nature of containers, you don't have to always target a base image to build a Windows container. Instead, you could target another image that already carries the framework you want. For example, the .NET team publishes a .NET core image that carries the .NET core runtime. It saves users from needing to duplicate the process of installing .NET core–instead they can reuse the layers of this container image. The .NET core image itself is built based upon Nano Server.
For more details, see Container Base Images.
Container users
Containers for developers
Containers help developers build and ship higher-quality apps, faster. With containers, developers can create a container image that deploys in seconds, identically across environments. Containers act as an easy mechanism to share code across teams and to bootstrap a development environment without impacting your host filesystem.
Containers are portable and versatile, can run apps written in any language, and they're compatible with any machine running Windows 10, version 1607 or later, or Windows Server 2016 or later. Developers can create and test a container locally on their laptop or desktop, and then deploy that same container image to their company's private cloud, public cloud, or service provider. The natural agility of containers supports modern app development patterns in large-scale, virtualized cloud environments.
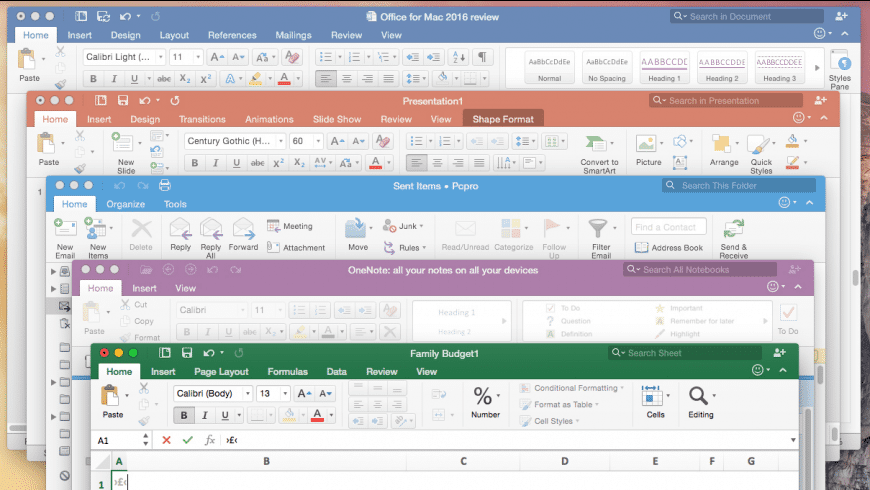 Windows Admin Center performs the heavy lifting of configuring the VPN to a new network adapter that will connect Windows Server 2019 to a point-to-site Azure virtual network VPN.VM protection replicates workloads running on physical and virtual machines (VMs) from a primary site to a secondary location.Summary of hybrid capabilities when you extend your datacenter to Azure. Summary of hybrid capabilities when you extend your datacenter to AzureFeature descriptionWindows Server 2008 R2Windows Server 2012 R2Windows Server 2016Windows Server 2019Storage Migration Service helps to inventory and migrate data, security, and configurations from legacy systems to Windows Server 2019 and/or Azure.Synchronizing file servers to Azure helps centralize your organization's file shares in Azure Files while keeping the flexibility, performance, and compatibility of an on-premises file server.System Insights brings local predictive analytics capabilities native to Windows Server. These predictive capabilities, each backed by a machine-learning model, locally analyze Windows Server system data to provide high-accuracy predictions that help reduce the operational expenses associated with reactively managing Windows Server instances.Azure network adaptor easily connects to Azure virtual networks.
Windows Admin Center performs the heavy lifting of configuring the VPN to a new network adapter that will connect Windows Server 2019 to a point-to-site Azure virtual network VPN.VM protection replicates workloads running on physical and virtual machines (VMs) from a primary site to a secondary location.Summary of hybrid capabilities when you extend your datacenter to Azure. Summary of hybrid capabilities when you extend your datacenter to AzureFeature descriptionWindows Server 2008 R2Windows Server 2012 R2Windows Server 2016Windows Server 2019Storage Migration Service helps to inventory and migrate data, security, and configurations from legacy systems to Windows Server 2019 and/or Azure.Synchronizing file servers to Azure helps centralize your organization's file shares in Azure Files while keeping the flexibility, performance, and compatibility of an on-premises file server.System Insights brings local predictive analytics capabilities native to Windows Server. These predictive capabilities, each backed by a machine-learning model, locally analyze Windows Server system data to provide high-accuracy predictions that help reduce the operational expenses associated with reactively managing Windows Server instances.Azure network adaptor easily connects to Azure virtual networks.
Containers for IT professionals
Containers help admins create infrastructure that's easier to update and maintain, and that more fully utilizes hardware resources. IT professionals can use containers to provide standardized environments for their development, QA, and production teams. By using containers, systems administrators abstract away differences in operating system installations and the underlying infrastructure.
Container orchestration
Orchestrators are a critical piece of infrastructure when setting up a container-based environment. While you can manage a few containers manually using Docker and Windows, apps often make use of five, ten, or even hundreds of containers, which is where orchestrators come in.
Container orchestrators were built to help manage containers at scale and in production. Orchestrators provide functionality for:
- Deploying at scale
- Workload scheduling
- Health monitoring
- Failing over when a node fails
- Scaling up or down
- Networking
- Service discovery
- Coordinating app upgrades
- Cluster node affinity
There are many different orchestrators that you can use with Windows containers; here are the options Microsoft provides:
- Azure Kubernetes Service (AKS) - use a managed Azure Kubernetes service
- Azure Service Fabric - use a managed service
- Azure Stack with the AKS Engine - use Azure Kubernetes Service on-premises
- Kubernetes on Windows - set up Kubernetes yourself on Windows
Try containers on Windows
To get started with containers on Windows Server or Windows 10, see the following:
For help deciding which Azure services are right for your scenario, see Azure container services and Choosing what Azure services to use to host your application.
“I unable to finger out what has happened to my PowerPoint application, because it is not launching few PowerPoint files!! Is it indication of any problem with PowerPoint application or PowerPoint file itself? Anyone who has encountered with similar problem, please give me clarity! Also, share your valuable solutions to fix PowerPoint file which is not launching.”
PowerPoint is a premium presentation application introduced by Microsoft. This software lets users to create interactive presentations in the form of slides for various purposes. However, PowerPoint users face difficulties while launching PowerPoint PPT or PPTX files. PowerPoint application may not start when you try to open important PowerPoint presentations due to several reasons. Let us discuss few of them:
- Too many applications opened in Windows PC may stop PowerPoint tool to launch presentation file
- Low disk space available in respective Windows hard disk partition or RAM where you are trying to open PowerPoint file can cause this issue
- MS PowerPoint application malfunction, abrupt termination of PowerPoint software and insufficient add-ins or improper up-gradation of PowerPoint would not let it to open PowerPoint files
- PowerPoint tool will not launch presentation if it get corrupted or damaged due to virus attacks, mishandling of file and other aspects
Even though, one can overcome this kind of situations by restarting or reinstalling PowerPoint application, it may not be possible to manually fix Microsoft PowerPoint file which is not launching. Don’t bother!! In such circumstances, you can use efficient presentation file repair software to mend PowerPoint file that not launching on Windows computer.
Microsoft Powerpoint Mac Free
PowerPoint file repair software:
Yodot PPT Repair is one such tool that can thoroughly repair Microsoft PowerPoint files which are not launched by PowerPoint application on Windows system. This software uses advanced algorithms to scan not opening PowerPoint file and fixes corrupted parts and recovers its text, clip arts, formatting, animation, tables, images and other objects. You can even fix PowerPoint encountered an error and needs to quit error, PowerPoint file cannot open the specified file error, PowerPoint file in use error, PowerPoint path or filename is invalid error and lot more errors caused due to various reasons. Additionally, this utility repairs various PowerPoint file types like PPT, PPTX and PPS created on Microsoft Office PowerPoint 2000, 2002, 2003, 2007, 2010 and 2013 versions. This program works well with Windows 8.1, 8, 7, Vista, XP, 2008 and 2003 operating systems.
Simple procedure to fix when PowerPoint is not launching:
- Download Yodot PPT Repair software and install it to Windows computer
- Run the application and stick to the instructions displayed on main screen
- From first screen, use “Browse” button to choose inaccessible PowerPoint file
- Afterwards, click on the “Repair” button to initiate PowerPoint file repair process
- Observe the repair process by looking at status bar
- After completion, this tool will display fixed PowerPoint file
- You can preview the PPT or PPTX presentation file by using “Preview” option
- Lastly, use “Save” button to save repaired PowerPoint file to desired location on Windows hard drive or to any other storage device
Important Tips:
- Always make multiple copies of essential PowerPoint files on PC
- Use genuine anti-virus software to avoid virus infections on Windows computer
- Never close MS PowerPoint application abruptly on Windows system
Microsoft Powerpoint Mac Crashes Container 1
Useful links
Support
Resources
Microsoft Powerpoint Mac Crashes Container 2
Follow us on Social Media