Format Painter Microsoft Word Mac
On that toolbar of tools in Word on the Mac is the Format Painter. Click the text to copy the format from, click the Format Painter and then click the text to paint it onto. It’s a simple process BUT you have to find the Format Painter button first! Jul 21, 2011 Follow these steps to use the Format Painter in PowerPoint 2011 for Mac: Select the shape whose attributes you want to copy, as show in Figure 1. Within the Standard toolbar, click the Format Painter button (highlighted in red in Figure 2). This will change the cursor to a. To format text with Format Painter, follow these steps: Select the text that already has the formatting you want to copy. Click Format Painter. The mouse pointer appears as a paintbrush. Drag across the text that should receive the formatting. After step 3, Format Painter shuts itself off automatically. Select the cell with the formatting you want to copy. Select Home Format Painter. Drag to select the cell or range you want to apply the formatting to. Release the mouse button and the formatting should now be applied. Nov 05, 2010 The new Apple TV app is available on iPhone, iPad, Apple TV 4K, and Apple TV HD. If you have a question or knowledge to share with the community, we want to hear from you. The new Apple TV app is available on iPhone, iPad, Apple TV 4K, and Apple TV HD. Software for Mac; Business Software; Software support; Games & Entertainment. Off Word Quick Tip Shortcuts for Inserting Lists Word Quick Tip Linking Within a Document Word Quick Tip Using the Format Painter Word Quick Tips Basic Keyboard Shortcuts Office Using the Draw Tab How to Wrap Text in Microsoft Word lyndacom tutorial Continuous.
Lesson 19: Using the Format Painter in PowerPoint and Word
/en/word-tips/how-to-create-forms-in-word/content/
Using the Format Painter in PowerPoint and Word
Themes can be a great way to make your PowerPoint presentation or Word document look nice, but sometimes you might want to add custom design elements to your project. Custom formatting can be tedious, though, especially when you're doing a lot of it. For instance, take this PowerPoint slide. Let's say you've applied a series of effects to the photo on the left, and now you'd like to do the same to the photo on the right.
You could try to remember all of the effects applied and apply them to the second photo as well—or you could save some time and use the Format Painter. The Format Painter is a tool in Word and PowerPoint that lets you copy all of the formatting from one object and apply it to another one. Think of it as copying and pasting for formatting.
Using the Format Painter
- Select the object with the formatting you want to copy.
- Click the Format Painter icon. It may be located in a slightly different place, depending on your version of Office, but it always looks like a paintbrush.
- Select the object you want to apply the formatting to. The object will be formatted.
See? Simple! That was much quicker than applying the individual effects one at a time. If you want, you can even use the Format Painter to apply the formatting to multiple objects. Just double-click the Format Painter icon instead of clicking it once.
Even though we only looked at using the Format Painter for photos in PowerPoint, you can use it for anything you can apply formatting to in Word or PowerPoint. This includes text, table cells, and shapes. Once you start using it, you'll be surprised how often it comes in handy. You might even add it to your Quick Access Toolbar to make it even easier to use!
/en/word-tips/5-tips-for-printing-word-documents/content/
Lesson 20: Using the Format Painter in PowerPoint and Word
/en/powerpoint-tips/3-tips-for-beautiful-presentations-in-powerpoint-2013/content/
Using the Format Painter in PowerPoint and Word
Themes can be a great way to make your PowerPoint presentation or Word document look nice, but sometimes you might want to add custom design elements to your project. Custom formatting can be tedious, though, especially when you're doing a lot of it. For instance, take this PowerPoint slide. Let's say you've applied a series of effects to the photo on the left, and now you'd like to do the same to the photo on the right.
You could try to remember all of the effects applied and apply them to the second photo as well—or you could save some time and use the Format Painter. The Format Painter is a tool in Word and PowerPoint that lets you copy all of the formatting from one object and apply it to another one. Think of it as copying and pasting for formatting. Mac os x update.
Using the Format Painter
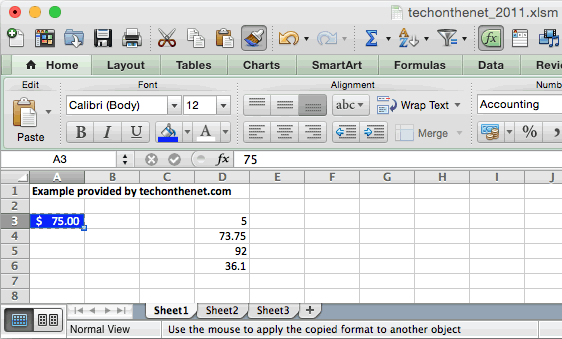
- Select the object with the formatting you want to copy.
- Click the Format Painter icon. It may be located in a slightly different place, depending on your version of Office, but it always looks like a paintbrush.
- Select the object you want to apply the formatting to. The object will be formatted.
See? Simple! That was much quicker than applying the individual effects one at a time. If you want, you can even use the Format Painter to apply the formatting to multiple objects. Just double-click the Format Painter icon instead of clicking it once.
Format Painter In Word 2010
Even though we only looked at using the Format Painter for photos in PowerPoint, you can use it for anything you can apply formatting to in Word or PowerPoint. This includes text, table cells, and shapes. Once you start using it, you'll be surprised how often it comes in handy. You might even add it to your Quick Access Toolbar to make it even easier to use!
Format Painter Microsoft Word
/en/powerpoint-tips/free-resources-for-learning-office-for-mac/content/