Local Copies Of Unsaved Microsoft Word For Mac
Jun 01, 2018 This might help you to recover unsaved word documents on MAC - Duration. How to Recover an Unsaved or Lost Microsoft Word, Excel Document or PowerPoint Presentation ⚕️. How to Recover Unsaved Word Document on Mac 1. Select 'Go' 'Go to Folder' in the top menu. Then input ' /Users/ (username)/Library/Containers/com.Microsoft.Word/Data/Library/Preferences/AutoRecovery ' to view the unsaved files. Select the auto-saved Word document, copy it to a location on your.
- Local Copies Of Unsaved Microsoft Word For Mac 2020
- Local Copies Of Unsaved Microsoft Word For Mac Pro
- Local Copies Of Unsaved Microsoft Word For Mac Download
- Local Copies Of Unsaved Microsoft Word For Mac 2011
- Local Copies Of Unsaved Microsoft Word For Mac 10
Note
Go to the Finder, select Go Go to folder, type /private/var/folders and look for files named 'Word Work File' inside a 'Temporary items' folder. Option drag files or folders to the Desktop (or anywhere else) before dropping them on Word's icon. Open MS Word, go to File – Info – Manage Versions, and select Recover Unsaved Document option. The default location for this is –. This method is just selecting the draft, and opening it with a new MS Word document, and saving it.
Office 365 ProPlus is being renamed to Microsoft 365 Apps for enterprise. For more information about this change, read this blog post.
If you're looking for recent Word document recovery info, see:
- Recover your Office files (For versions through Office 2019)
For more on earlier versions of Word, see:
Resolution
To fix this problem, use the following methods in the order in which they're presented, as appropriate for your situation.
Method 1: Search for the original document
To do this, follow these steps, as appropriate for the version of Windows that you're running.
Windows 10 and Windows 7
- Select Start, type the document name in the Start Search box (.doc or .docx), and then press Enter. If the File list contains the document, double-click the document to open it in Word.
- If the File list does not contain the file, go to Method 2.
Method 2: Search for Word backup files
Word backup file names end with the .wbk extension. If the Always create backup copy option is selected, there may be a backup copy of the file.
Note
To locate this option:
- Word for Office 365, Word 2019, Word 2016, and Word 2013:Select File, then Options, and then Advanced. Scroll down to the Save section and select Always create backup copy.
- Word 2010:Select File, then Options. In the Save tab, select Always create backup copy.
To find the backup copy of the file, follow these steps:
- Locate the folder in which you last saved the missing file.
- Search for files that have the .wbk file name extension.
If there's no .wbk file in the original folder, search the computer for any .wbk files. To do this, follow these steps:
Windows 10 and Windows 7
- Select Start, type *.wbk in the Start Search box, and then press Enter.
- If the File list contains the backup file, repeat the steps in step 2 ('Search for files that have the .wbk file name extension') to open the file. If the File list does not contain the backup file, go to Method 3.
If you find any files that have the name 'Backup of' followed by the name of the missing file, use one of the following procedures, as appropriate for the version of Word that you're running.
Word for Office 365, Word 2019, Word 2016, and Word 2013
- On the File menu, select Open, and then Browse. (In some versions, select Computer and then Browse.)
- In the Files of type list (All Word Documents), select All Files.
- Select the backup file that you found, and then select Open.
Word 2010
- On the File menu, select Open.
- In the Files of type list (All Word documents), select All Files.
- Select the backup file that you found, and then select Open.
Method 3: Search for AutoRecover files
AutoRecover file names end with the .asd extension. By default, Word searches for AutoRecover files every time that it starts, and then it displays all that it finds in the Document Recovery task pane.
Use Word to automatically find the AutoRecover files. To do this, follow these steps:
Right-click the taskbar, and then select Task Manager.
On the Processes tab, select any instance of Winword.exe or Microsoft Word, and then select End Task or End Process. Repeat this step until you have exited all instances of Winword.exe and Word.
Close the Windows Task Manager dialog box, and then start Word.
If Word finds the AutoRecover file, the Document Recovery task pane opens on the left side of the screen, and the missing document is listed as 'document name [Original]' or as 'document name [Recovered].' If this occurs, double-click the file in the Document Recovery pane, select Save As on the File menu, and then save the document as a .docx file. Manually change the extension to .docx, if necessary, by right-clicking the file and selecting Rename.
If the Recovery pane does not open, manually search for AutoRecover files. To do this, use one of the following procedures, as appropriate for the version of Word that you're running.
Word for Office 365, Word 2019, Word 2016, and Word 2013
- On the File menu, select Open, and then Browse.
- If you don't see your document listed, select Recover Unsaved Documents.
Word 2010
- On the File menu, select Recent.
- If you don't see your document listed, select Recover Unsaved Documents.
If you can't locate an AutoRecover file in the location that is identified in the Folder name list, search your whole drive for any .asd files. To do this, follow these steps:
Windows 10 and Windows 7
- Select Start, type .asd in the Start Search box, and then press Enter.
- If the File list does not contain AutoRecover files, go to Method 4.
If you find any files that have the .asd extension, use one of the following procedures, as appropriate for the version of Word that you're running:
Word 2019, Word 2016, or Word 2013
- On the File menu, select Open, and then Browse. (In some versions, select **Computer **and then Browse.)
- In the Files of type list (All Word Documents), select All Files.
- Select the .asd file that you found, and then select Open.
Word 2010
- On the File menu, select Open.
- In the Files of type list (All Word Documents), select All Files.
- Select the .asd file that you found, and then select Open.
Note
If you find an AutoRecover file in the Recovery pane that does not open correctly, go to 'Method 6: How to troubleshoot damaged documents' for more information about how to open damaged files.
Local Copies Of Unsaved Microsoft Word For Mac 2020
Method 4: Search for temporary files
Temporary file names end with the .tmp extension. To find these files, use one of the following procedure.
Windows 10 and Windows 7
Local Copies Of Unsaved Microsoft Word For Mac Pro
- Select Start, type .tmp in the Start Search box, and then press Enter.
- On the Show only toolbar, select Other.
- Scroll through the files and search for files that match the last few dates and times that you edited the document. If you find the document that you're looking for, go to 'Method 6: How to troubleshoot damaged documents' for more information about how to recover information from the file.
Method 5: Search for '~' files
Some temporary file names start with the tilde (~) character. To find these files, follow these steps:
Windows 10 and Windows 7
Select Start, type ~ in the Start Search box.
Select See more results.
Scroll through the files, and look for any that may match the last few dates and times that you edited the document. If you find the document that you're looking for, go to 'Method 6: How to troubleshoot damaged documents' for more information about how to recover information from the file.
For information about how Word creates and uses temporary files, see Description of how Word creates temporary files.
Method 6: How to troubleshoot damaged documents
For information about how to troubleshoot damaged Word documents, see the following articles in the Microsoft Knowledge Base:
More information
You can lose a Word document in certain situations. For example, the document may be lost if an error occurs that forces Word to close, if you experience a power interruption while editing, or if you close the document without saving your changes.
Local Copies Of Unsaved Microsoft Word For Mac Download
Note
The whole document may be lost if you have not recently saved the document. If you have saved your document, you may lose only the changes that you made since the last save. Be aware that some lost documents may not be recoverable.
The AutoRecover feature in Word performs an emergency backup of open documents when an error occurs. Some errors can interfere with the AutoRecover functionality. The AutoRecover feature is not a substitute for saving your files.
We do not provide any utilities to recover deleted documents. However, some third-party utilities to recover deleted documents might be available on the Internet.
For more information about AutoRecover, see the following articles in the Microsoft Knowledge Base:
The third-party products that are discussed in this article are manufactured by companies that are independent of Microsoft. Microsoft makes no warranty, implied or otherwise, regarding the performance or reliability of these products.
While working on a Word document, you accidentally closed it without saving. You didn’t realize this and went on to do some other work. Only later did you realize the mistake. But now it’s too late to repent. It is an important document and you cannot afford to lose it.
Well, this is a common mistake everyone does. At times, when your system shuts down suddenly, or the power goes off, even then you lose Word file if you haven’t saved it. Accidents can happen anytime; we need to find a way to get back unsaved Word files. We tell some methods by which you can recover unsaved Word documents.
Method 1: Using AutoRecover option
AutoRecover is an inbuilt feature provided by Microsoft Word, which makes a temporary copy of the Word file. So even when the Word document is closed without been saved, a temporary copy of the file will be available. You can recover your Word document using the AutoRecover option. The default location of the file will be: C:UsersUsernameAppDataRoamingMicrosoftWord

Method 2: Using AutoSave option
If you were unable to recover unsaved Word document using the first method, then try this out. AutoSave is like AutoRecover, available from Microsoft 2010 version onwards. This option also helps to recover unsaved Word file. Open MS Word, go to File – Info – Manage Versions, and select Recover Unsaved Document option. The default location for this is –
C:UsersUsernameAppDataLocalMicrosoftOfficeUnsavedFiles
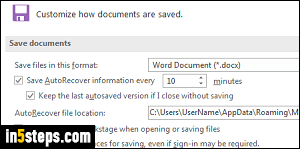
This method is just selecting the draft, and opening it with a new MS Word document, and saving it with a proper name. Copies of these unsaved files are kept for four days only after which they get deleted automatically. So if you want to recover an unsaved Word file after four days, then you cannot use this method.
Method 3: File Recovery tool to Restore Unsaved Word document
Yodot File Recovery software is an efficient File recovery software that scans the entire drive deeply to retrieve your unsaved Word files on Windows OS. Even deleted Word docs can be recovered easily by this tool. Apart from Word file, this application also retrieves deleted or lost Excel files, PowerPoint files, Access files, PDF docs, etc., from various storage mediums. This utility looks for the file on the basis of unique file signature.
Guide to Restore Unsaved Word Files –
- Download Yodot File Recovery software and install it on Windows PC / laptop
- Launch the tool. Select 'Lost File Recovery' option.
- The software scans and shows all the hard drive logical and physical partitions
- Select the drive / partition from which files have to be recovered, and click on “Next”
- After scanning process is completed, you can view the recovered Word files using “Preview” option
- Browse for the destination location to save your recovered Word documents
Related Articles
Visit this page to get back lost or deleted PowerPoint 2007 document on your Windows.
Click here to retrieve deleted PowerPoint 2010 Files within short period of time.
Strategy to recover PowerPoint 2013 files on Windows computer is given here; read this page for complete details.
Get into this page to know how to recover deleted / lost PowerPoint files from USB drive on Windows system.
Navigate here to bring back PowerPoint Templates that were lost or erased on Windows computer.
Navigate this page to easily get back PowerPoint 2007 files lost from Windows OS.
Learn on how to get back accidentally deleted or lost PowerPoint presentation files from your Windows system.
Go through the information given on this page to get an idea on how to recover Word DOCX file on Windows computer
Make use of relevant and easy method to bring back formatted Word files on Windows computer. What is microsoft silverlight for mac used for.
Secure file recovery application that will help you to restore lost Word documents on your system.
Are you looking for a way to recover lost Excel files on your Windows 7 computer? Then, click here.!!
Navigate here to regain lost or erased Word 2013 documents on Windows OS.
If you want to recover lost word file due to sudden system shutdown, then refer this article for best solution to solve your problem.
Here is the detailed information that guides you to recover Word file which you have lost as a result of power failure
Click on this link if you are looking for a way to get back missing Word document after Windows update?
Explore this page to know how to recover deleted or lost Word documents from Memory Stick.
Smart way of recovering Word document Open Office files that are lost or erased on Windows computer is here.
Retrieve Word Files
Go through this page to learn about Word file recovery after accidental deletion or loss of MS Word documents.
Recover deleted / missing Microsoft Word DOC and DOCX documents from USB drive on Windows OS.
Click here to get back your deleted or lost Microsoft Word documents on Windows XP system with in simple steps.
Are you desperately looking for the way to recover deleted Word documents from Recycle Bin? Click here to know more.
Want to regain Word files after shift deletion on Windows PC? Then click here to get appropriate solution.
Restore lost or deleted Microsoft Word files from SD memory card on your PC by reading this page.
Discover an easy way to find and recover MS Office 2007 files on Windows operating system.
Visit this page to know best options to perform Microsoft project file recovery
Read this page to know about recovering Microsoft Word document 2010 on your Windows computers.
Click here to retrieve lost or deleted new Word files on Windows system.
Visit this page to regain lost Notepad documents on windows 7 PC.
Here is the appropriate solution to recover deleted or lost Office 2013 files on Windows system.
Visit this page to easily restore removed files from Office 365 on Windows PC.
Have look over this page to recover OpenOffice documents that are lost or deleted on Windows PC.
Get to know how to restore erased excel files from flash drive using best file restoration program on Windows PC
Easy and effective way to restore deleted excel files on Windows XP OS.
Are you looking for simple way to extract lost and erased Microsoft Excel 2010 files? Then click here.
Visit this page to know how to get back Excel file from formatted disk.
File recovery tool to recover your deleted / lost Excel Spreadsheet files on Windows PC/laptop.
Go here and find out how to rescue permanently erased or lost Excel Workbooks on Windows system.
Restoring excel workbook with many sheets is pretty easy! Just follow couple of steps specified in this page.
Click on this page to restore erased 2013 Excel file on Windows OS with ease.
Here you can discover solution to get back Excel spreadsheet 2010 which is removed or lost from your system.
Navigate this page to get idea on how to bring back permanently deleted excel files from Windows OS.
Find out on how to get back your MS excel spreadsheets from computer hard drive or external device.
Visit this page to easily bring back lost or erased Excel 2007 spreadsheets on Windows PC or laptop.
Click on this page to know on recovering files lost after running chkdsk utility on your hard drive.
Are you looking to recover deleted or lost XLSX files on your computer hard drive? Then click here.
Discover the way to restore shift deleted Microsoft excel files on Windows system by going through this page.
Thinking how to Restore Saved Documents? Then, go through this page and find an easy way.
Useful links
Support
Local Copies Of Unsaved Microsoft Word For Mac 2011
Resources
Local Copies Of Unsaved Microsoft Word For Mac 10
Follow us on Social Media