Microsoft Excel Problems On Mac
- Microsoft Excel Crashing On Mac
- Microsoft Excel Problems On Mac Free
- Microsoft Excel For Mac 2011
- Excel And Word For Mac
While using MS Excel are you getting error messages “Can’t insert object”? Are you unable to access or change the properties of any active controls on worksheets? Or while you are trying to refer ActiveX Control as a member of a worksheet, you are getting error 438? Then this article is for you.
Undoubtedly Excel is very important and high;y used application of Microsoft Office suite. But in many cases, this start showing various errors or gets easily corrupted. Today in this article I am going to describe how to fix Microsoft Excel ActiveX controls issues or repair broken ActiveX controls in Excel.
Aug 29, 2018 Microsoft Excel for Mac Copy Problem. Thread starter evanskl; Start date Aug 28, 2018; Sort (Likes) Forums. Evanskl macrumors member. Original poster. Apr 7, 2011 32 2 Georgia. Aug 28, 2018 #1 I'm trying to copy a formula to a series of cells, but I'm having a problem in that it is copying the formula correctly (updates. If the problem still occurs, quit Excel, and then restore the file to its original location. Then, go to the next step. If the problem seems to be resolved, you can move the Com.microsoft.Excel.plist file to the trash. Quit all Microsoft Office for Mac programs. On the Go menu, click Home. Open the Library folder. Microsoft Excel 2019 Download for Windows 10 8 7 32-bit/64-bit and Mac – microsoft excel 2019 download for pc does not need much of an intro, and also Office 2019 is the latest and best version of the suite for service customers.
This is comm0only faced due to the issue with the update of the ActiveX Control patch in Excel. You may be thinking if your Excel file is working properly, and then what is the need for this update. These updates are necessary because it keeps your Excel file updated and helps in performing better. If after installing the updated patch, you are facing a problem, then it can be fixed by following the steps mentioned in this article.
Causes Of Excel File Corruption
MS Excel is capable of serving the users who want to keep their record. With the use of its mathematical formula users are able to perform a very small to large calculations very easily. However, this Excel file sometimes might become corrupted. Let us have a look at some common scenarios:
- Virus Infection: One of the most common reasons for the corruption of Excel file is the virus infection. A computer virus is a malicious program that is designed in a way that they corrupt file system of your computer or it may damage some saved files as well. If your computer is infected with any such kind of virus then the chances of corruption become higher.
- Improper System Shutdown: Sometimes, your excel file may also become corrupted due to improper system shutdown. However, sometimes reasons like sudden power cut or due to any other reason your computer turns off suddenly and the chances to open MS Excel sheet Closes all the opened files improperly during the shutdown.
- Large Size of Excel File: MS Excel file is not a database that can handle and manage a large amount of information. So, if your Excel file is too large in size then the chances of corruption is possible.
- Generation of bad sectors on your data storage device: Some of the data storage devices like external hard drive, local hard drive, pen drive, etc can develop bad sectors. If you have saved your Excel sheet in the bad sector then it may get corrupted.
- MS Excel application issues: MS Excel application issues like an unexpected closing of an open Excel sheet or improper closing of an opened file can corrupt MS Excel file.
Microsoft Excel Crashing On Mac
Further Reading:
How to Repair Broken ActiveX Controls in Microsoft Excel
#1: Search the EMD Files
- Close all the Office applications.
- In Windows Explorer, you have to search for all *.emd files, while doing so, make sure that you have included all hidden system files and folders, and erase the *.emd files.
This file would generally be displayed in the following ways:
C:usersusernameAppDataLocalTempExcel8.0MSForms.exd
C:usersusernameAppDataLocalTempVBEMSForms.exd - After erasing the file restart your PC.
- Now open the Office apps and test its controls.
You must remember that when you would open your workbook with embedded active control, the.exd files be recreated created again, but it would not cause any issues. In this way, the Excel VBA ActiveX controls problem would be resolved. If still, the problem exists, then it can be fixed with the help of third party application software.
#2: Recover Data from Temp Files
It is recommended that apply manual repair method to fix Excel corruption and if you get unsuccessful then go with any other repair tool. Apply the below-given carefully to recover data from corrupted Excel file.
- At very first close MS Excel application and re-open it. Try to open the affected file.
- If you are unable to open the affected file then, reboot your computer and open MS Excel. Try to open the file again.
- If you are still unable to open the file then, delete the contents of your C:windowstemp directory then restart your computer. Try to open the affected file.
- If the affected file is still inaccessible then apply the below-given trick:
- Click on the Start button > Open run dialogue box and type-
- “C:Program FilesMicrosoft OfficeOfficeexcel.exe” /s
- After it, try to open the file again
Are you unable to open the file again? if YES, then it is suggested to scan the file for possible virus infection. Make sure that your macro heuristics scanning option is set to ON.
After completion of the scan if no virus has been found then, rename the file name and replace the .xls extension with the .doc extension. After it, try to open the file with Word.
If all the above-given tricks failed to open the corrupt excel file or resolve ActiveX control Excel issues then try another trick:
Try to copy the damaged excel file to another location
- If the file you are unable to copy it to another location, then in actual there is a chance that the sectors on the disk may be damaged
- If the data is very important, then it is suggested to go for any professional service
Automatic Solution: MS Excel Repair Tool
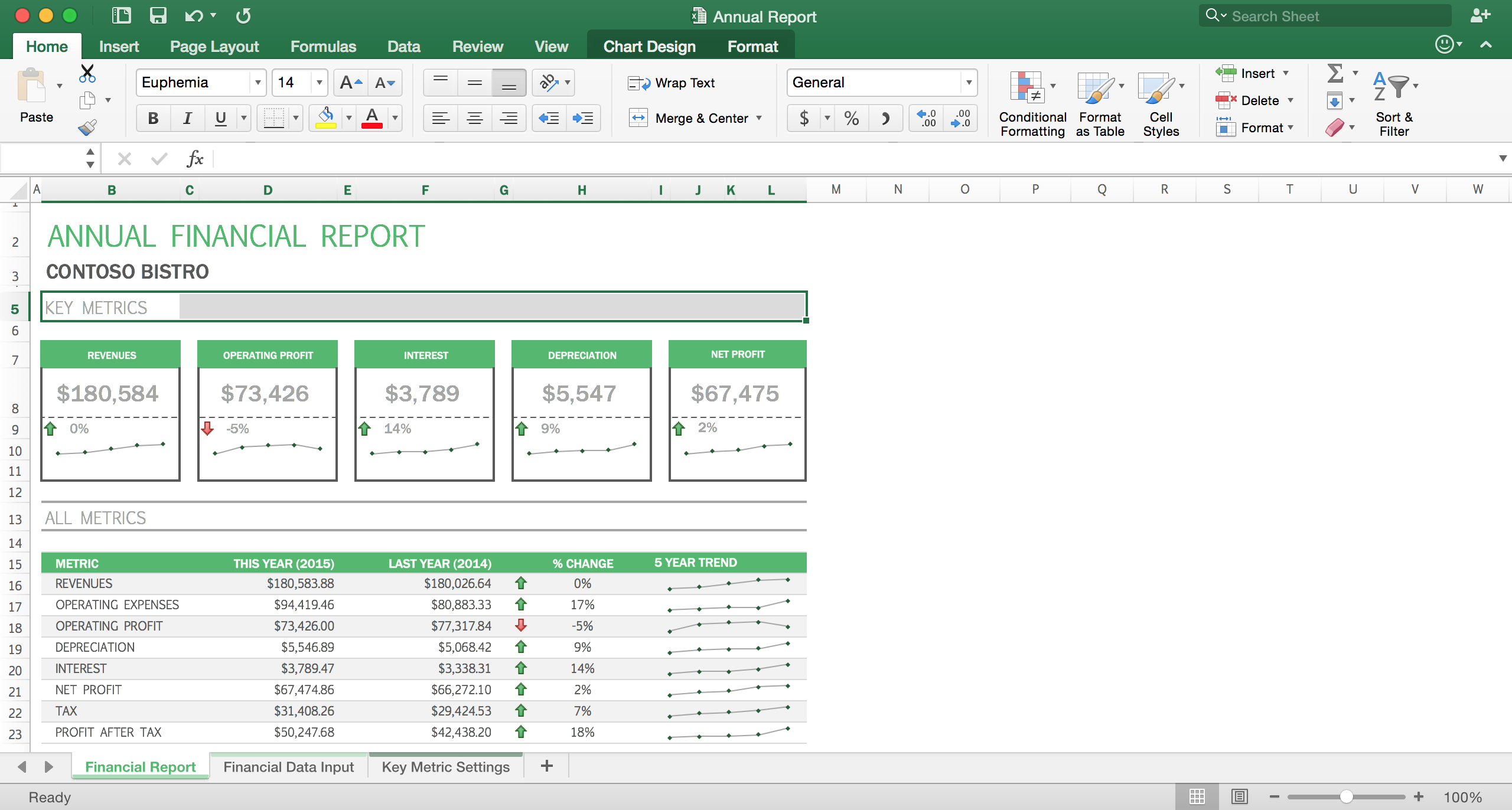
Microsoft Excel Repair Tool is a special tool which is specifically designed to repair such kind of files so that one can easily continue to work in that file. This repair tool searches for .xls file in the folder specified by the user. The file which is found to be corrupted will create a preview in the Excel Repair window. The interface is very simple, with a large toolbar of buttons to add files or folder to the application. With this software, you can repair your corrupted Excel file. It can easily restore all corrupt excel file and also recover everything which includes cell comments, charts, worksheet properties and other related data. The corrupted excel file can be restored to a new blank Excel file. It has the ability to recover the complete data from the file and restore them even without modifying original formatting.
Steps to Utilize MS Excel Repair Tool:
Conclusion:
Microsoft Excel Problems On Mac Free
So, this is all about the Microsoft Excel ActiveX controls issues and how to repair the broken ActiveX controls issues in Microsoft Excel.
Hope after following the given solution you are able to fix the ActiveX Controls in Microsoft Excel.
Make use of the given solution to fix the error and start using the Excel file without any hassle.
Good Luck!!!
Microsoft Excel For Mac 2011
Editorial Staff
Excel And Word For Mac
-->Note
Office 365 ProPlus is being renamed to Microsoft 365 Apps for enterprise. For more information about this change, read this blog post.
Symptoms
When you try to start Microsoft Excel for Mac, you receive the following error message:
Microsoft Excel has encountered a problem and needs to close. We are sorry for the inconvenience.
Cause
This error may occur if one of the following conditions is true:
- The Excel preferences are corrupted.
- Programs that are running in the background are interfering with Excel for Mac.
- Application files are corrupted.
- A user account profile is corrupted.
Resolution
To resolve this issue, try the following methods, in order, until the issue is resolved.
Method 1
Step 1: Quit all programs
You must quit all programs before you continue. To quit an application, select the application on the toolbar (top), and then select Quit. If you cannot quit an application or do not know how, hold down the Command and Option keys, and then press Esc on your keyboard. Select the application in the 'Force Quit Application' window, and then select Force Quit. Click Force Quit to quit the application.
When you are finished, click the red button in the upper-left corner and go to step 2.
Step 2: Remove your Excel preferences
Quit all Microsoft Office for Mac applications.
On the Go menu, click Home.
Open Library. Note The Library folder is hidden in Mac OS X Lion. To display this folder, hold down the OPTION key while you click the Go menu.
Open Preferences.
Drag com.microsoft.Excel.plist to the desktop. If you cannot locate the file, Excel is using the default preferences. Go to step 7.
Open Excel, and check whether the problem still occurs. If the problem still occurs, quit Excel, restore the file to its original location, and go to the next step. If the problem is resolved, drag com.microsoft.Excel.plist to the Trash.
Quit all Office for Mac applications.
On the Go menu, click Home.
Open Library.
Note
The Library folder is hidden in Mac OS X Lion. To display this folder, hold down the OPTION key while you click the Go menu.
Open Preferences.
Open Microsoft, and then drag com.microsoft.Excel.prefs.plist to the desktop. If you cannot locate the file, Excel is using the default preferences. Go to step 13.
Open Excel, and check whether the problem still occurs. If the problem still occurs, quit Excel, restore the file to its original location, and go to Method 2. If the problem is resolved, drag com.microsoft.Excel,prefs.plist to the Trash.
Method 2
Use the 'Repair Disk Permissions' option
You can use the Repair Disk Permissions option to troubleshoot permissions problems in Mac OS X 10.2 or later versions. To use the Repair Disk Permissions option, follow these steps:
- On the Go menu, click Utilities.
- Start the Disk Utility program.
- Click the primary hard disk drive for your computer.
- Click the First Aid tab.
- Click Repair Disk Permissions.
Note
The Disk Utility program only repairs software that is installed by Apple. This utility also repairs folders, such as the Applications folder. However, this utility does not repair software that is in your home folder.
Open Excel and check if the issue is resolved. If it is not, continue to Method 3.
Method 3
Create and use a new user account
To create a new user account, use the following procedure.
Note
You many have to reinstall Office if you log on with a new account.
Click the Apple icon, and then click System Preferences.
Click Accounts.
Click the plus sign ('+') in the lower-left corner to open the new account window.
Note
If you are not the Administrator of the computer, click Click the lock to make changes. Log on by using your Administrator user name and password, and then click OK.
Type the word Test for the user name, and leave the password box blank. Click Create Account. When you receive a warning, click OK.
Click to select Allow User to Administer this computer. (If this option is not available, just go to the next step).
Click the Apple icon, and then click Log Out name.
Log on with your Test account.
Open Excel and check if the issue is resolved. If you can save when you use a new user account, contact Apple support to troubleshoot your existing account. If you do not want to keep your existing account, you can rename the 'Test' account that you create in the following procedure, and continue to use that account. If it is not, continue to Method 4.
Method 4
Remove and then reinstall Office
For information about how to remove and then reinstall Office, see the following article:
Third-party disclaimer information
The third-party products that this article discusses are manufactured by companies that are independent of Microsoft. Microsoft makes no warranty, implied or otherwise, about the performance or reliability of these products.
The information and the solution in this document represent the current view of Microsoft Corporation on these issues as of the date of publication. This solution is available through Microsoft or through a third-party provider. Microsoft does not specifically recommend any third-party provider or third-party solution that this article might describe. There might also be other third-party providers or third-party solutions that this article does not describe. Because Microsoft must respond to changing market conditions, this information should not be interpreted to be a commitment by Microsoft. Microsoft cannot guarantee or endorse the accuracy of any information or of any solution that is presented by Microsoft or by any mentioned third-party provider.
