Microsoft Office Word Not Responding Mac
- Microsoft Office Products Not Responding
- Microsoft Office Word Not Responding Mac Fix
- Microsoft Word 2013 Not Responding
- Microsoft Word Not Opening Mac
- Microsoft Word Not Responding Fix
Jun 27,2019 • Filed to: Mac Recovery • Proven solutions
“Can someone please tell me how to force quit Word on Mac? MS Word is not responding on my Mac and I can’t seem to fix it anyhow!”
This is a recent query posted by a Mac user who is finding it hard to work with MS Word on macOS. Since MS Office is a third-party application for Mac, a lot of people also suffer from a similar issue. While it might seem complicated at first, you can easily fix the Microsoft Word not responding Mac issue by following the right approach. In this extensive guide, we will teach you how to force quit Word on Mac and fix the Word not responding on Mac problem like a pro.
Part 1: Reasons Why Microsoft Word Not Responding on Mac?
From a faulty MS Word application to a corrupt macOS firmware, there could be plenty of reasons for why this Microsoft tool is not responding on Mac. Here are some of these common issues that you should know.
- If you perform one of the following procedures in one of the Microsoft Office programs that are listed at the end of this article, the program may stop responding (hang) for a long time: You click the Save in list in the Save As dialog box. You click the Look in list in the Open dialog box.
- Feb 08, 2017 Home Software Microsoft Office. Office Applications not Responding. On Jan 23, 2017 at 17:58 UTC. Solved Microsoft Office. Next: Office 2019 - Proofing tools for the main language - are they included? Get answers from your peers along with millions of.
- Aug 27, 2015 Don't you hate it when Office isn't responding and causing you all kinds of issues. Learn 2 simple fixes for solving the microsoft office not responding issue.
- Jul 07, 2019 Learn how to keep in touch and stay productive with Microsoft Teams and Office 365, even when you’re working remotely.
- There could be a clash between MS word and macOS settings, causing the issue.
- It can also happen if you are running an outdated version of macOS or MS Word.
- The issue arises when we use a pirated and unreliable Word application on Mac.
- MS Word might malfunction on Mac due to faulty third-party fonts or plugins.
- The location where MS Office has been installed could be corrupt.
- Your system’s firmware or settings might be blocking a Word feature.
- The application can get corrupt and needs to be reinstalled or deleted.
Part 2: What to Do When Word Not Responding on Mac?
Feb 23, 2020 You can disable the Add-ins to avoid Word not responding problem. Then, use the Microsoft Word Recovery feature to recover the unsaved Word document on Windows 10/8/7. Fix 1: Disable the Add-ins. One of the main factors that might be responsible for Word not responding issue is usually due to an incompatibility with the third party Add-ins. Since MS Office is a third-party application for Mac, a lot of people also suffer from a similar issue. While it might seem complicated at first, you can easily fix the Microsoft Word not responding Mac issue by following the right approach. In this extensive guide, we will teach you how to force quit Word on Mac and fix the Word not responding.
If the Microsoft Word application is not responding on Mac, then don’t worry – you can easily quit it and start again. Just like Windows, Mac also allows us to forcefully close an application from running in the background. This is the best solution to fix any application that has been stuck or frozen on Mac.
Step 1 Simply go to the Finder menu and click on the Apple logo > Force Quit option.
Step 2 You can also access the feature by pressing the keyboard shortcut keys – Option + Command + Escape at the same time.

Step 3 As the Force Quit Application tab will open, you can see all the applications running in the background.
Step 4 Select MS word from this list and click on the “Force Quit” button to close it. Once it is done, wait for a while, and launch MS Word again.
Part 3: How to Fix the Problem 'Word Not Responding on Mac” Frequently
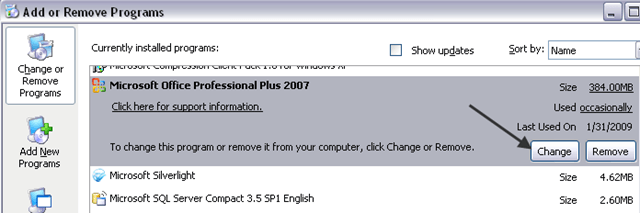
While you can learn how to quit Word on Mac by following the above-listed solution, you need to take extra measures to get a permanent fix. If Word keeps crashing or doesn’t respond on Mac quite frequently, then you should consider these solutions.
Fix 1. Remove Adds-Ins
You might already know that there are tons of third-party add-ins available for Mac. Though, some of these add-ins can end up corrupting the application or make it malfunction. The easiest way to fix this is by removing all the faulty add-ins from the application. Just launch MS Word on Mac and go to its Insert tab. Click on the Add-ins option to view all the installed extensions. From here, you can delete any unreliable add-in from Word.
Fix 2. Open Word in Safe Mode
Microsoft Office Products Not Responding
If you want to access MS Word on Mac, but it keeps crashing in the background, then consider opening it in the Safe Mode. Unlike Windows, you can’t launch a dedicated application on Safe Mode. Instead, you need to boot the entire system on safe mode. To do this, restart your Mac or turn it on. As Mac would start, press and hold the Shift key to boot it in Safe Mode. Log-in to your user account and try launching MS Word on it again.
Fix 3. Check Invalid Characters in File Name
A faulty name of the MS Word file can also make it corrupt as well. Since the rules for naming files on Windows and Mac are slightly different, a lot of people get confused. While the file can have an alphanumeric name, it should not start from a number or a special character. Also, make sure that there are no invalid special characters (like colon or semicolon) in the name. You can just select the file you wish to change, right-click, and rename it. Mac also allows us to rename multiple files in one go as well.
Fix 4. Check Third-Party Fonts
Mac also provides a seamless solution to install interesting fonts from third-party sources. Though, just like third-party add-ins, fonts can also make Word not responding on Mac. Most of the fonts that are installed on Mac are located in Applications > Font Book. You can go to the same location via Finder and look for any faulty third-party font. Right-click and choose to remove the font family from your Mac. Once it is done, restart Mac and launch MS Word on it again.
Fix 5. Clear Out the Auto Recovery Folder
The Auto Recovery folder on Mac automatically saves the Word file we are working on, letting us restore it afterward. Sometimes, the existing data in the Auto Recovery folder can clash with the functioning of MS Word. The problem usually happens when we force close Word on Mac and can’t access it later due to the Auto Recovery folder clash.
To fix the Word program not responding on Mac, click on Finder > Go > Go to Folder and enter the following address: “~/Library/Containers/com.microsoft.Word/Data/Library/Preferences/AutoRecovery/”
Uninstall microsoft office 2016. This will launch the Auto Recovery folder on your Mac. You can simply delete the existing files in it and try launching MS Word to resolve the issue.
Fix 6: Reset the Word Preferences
To make things easier for its users, MS Word saves certain preferences and settings on Mac. If even after following the above-listed fixes, you are not able to resolve Word not responding on Mac, then consider this approach. Just launch MS Word and go to Finder > Word > Preferences.
As the Word Preferences window will open, go to the “File Locations” option and select the “User Templates” feature. From here, you can choose to “Reset” the template for MS Word. If you want, you can click on the “Modify” button, access the template (Normal.dotm file), and delete it from Mac.
Fix 7. Repair Disk Permissions
A lot of people don’t realize, but sometimes, the problem could be with your Mac and not the Word application. For instance, if the disk where MS Word is installed is corrupt, then you can use its native feature – Disk Utility. Just go to Finder > Applications > Utility and launch the Disk Utility component. Select the drive where MS Word is installed on the left panel and click on the “First Aid” option on the toolbar. Confirm your choice and run the disk repairing operations to fix Mac’s storage.
Fix 8: Download and install the Latest Updates for Word macOS 10.14
If you are running an old or outdated version of MS Word on your Mac, then it can also cause unwanted compatibility issues. The good thing is that the issue can easily be fixed by updating your application to the latest version. Simply launch the MS Word application and go to Help > Check for Updates. This will launch a dedicated Microsoft AutoUpdate window. From here, you can check for the latest updates or enable the automatic update feature as well.
Part 4: How to Recover Unsaved and Lost Word Documents on Mac
Sometimes, while forcefully closing the application, users end up losing their important documents. While you can’t avoid this situation altogether, you can take the needed steps to get your lost data back. To do this, you can take the assistance of Recoverit (IS) for Mac. It can recover all kinds of lost, deleted, or corrupt Word document from your Mac. Apart from Mac, you can use it to recover data from several other sources a well.
Recoverit (IS) for Mac
A Life Saver to Solve Your Data Loss Problems!
Microsoft Office Word Not Responding Mac Fix
- The application is extremely easy to use with an intuitive interface, letting us perform data recovery as per our convenience.
- It will let you preview the recovered Word documents, so that you can select the files you wish to save.
- It features a highly sophisticated data recovery algorithm that can yield positive results in all scenarios like accidental deletion, corrupt storage, formatted disk, and so on.
- You can recover Word files from Mac’s internal disk or an external device like SD card, USB drive, hard disk, and more.
- It supports all kinds of documents, Word files, PDFs, photos, videos, compressed files, and 1000+ different file extensions.
You can download a free version of the software from its official website to further give it a try on your own. Once it is done, follow these steps to recover Word documents from Mac.
Step 1 Install and launch
Microsoft Word 2013 Not Responding
Firstly, launch the Recoverit (IS) application on your Mac.
Step 2 Mark a source location
Microsoft Word Not Opening Mac
Furthermore, you can select a source location on your Mac from where you have lost the Word document. It can be any partition on Mac or an external device.
Microsoft Word Not Responding Fix
Step 3 Restore your Word files
As the application would try to extract the lost or inaccessible content, you can just wait for a while for the process to complete. In the end, the application will let you preview the retrieved documents on its own interface. Select the files you wish to get back and save them to a trusted location.
Now when you know how to force quit Word on Mac or fix the Word not responding on Mac issue, you can easily fulfill your needs. The guide has listed several solutions that can help you fix issues like Microsoft Word not responding on Mac without any hassle. In case if you have lost your Word documents, then take the assistance of Recoverit (IS) instead. A highly secure and trusted application, it is known for its professional data recovery results, making it a must-have tool for every Mac.